How to Print Mailing Labels from Google Sheets: Step-by-Step Guide
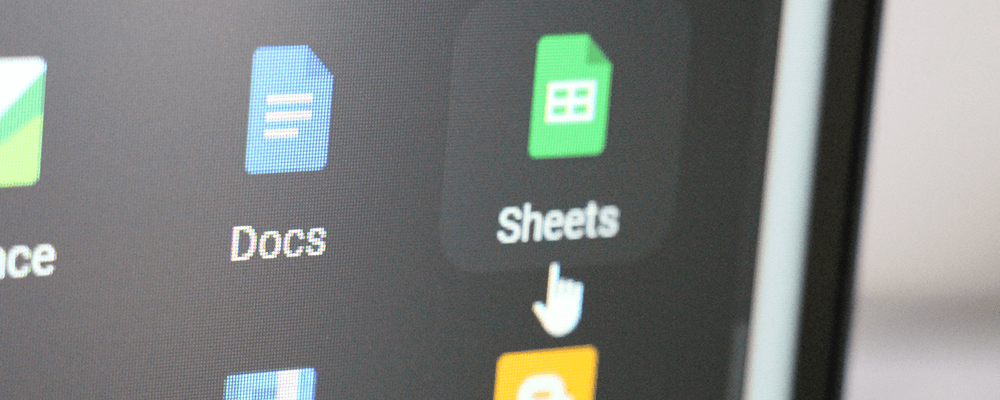
Printing mailing labels from Google Sheets is a quick and easy way to streamline your mailing process. By organizing your data and using a mail merge add-on, you can print multiple sheet labels in one go. Follow these steps to get your labels ready for printing.
Step 1: Organize Your Data in Google Sheets
Start by entering your mailing information into Google Sheets. Organize the data in columns like this:
- Column A: First Name
- Column B: Last Name
- Column C: Street Address
- Column D: City
- Column E: State
- Column F: ZIP Code
Your sheet should look like this:
Make sure each label's details are listed in a row with the corresponding data in the correct column.

Step 2: Install the "Avery Label Merge" Add-on
Go to the Google Sheets Add-ons store to install the "Avery Label Merge" add-on. Here's how:
- Click on Extensions in the Google Sheets menu.
- Select Add-ons > Get add-ons.
- In the search bar, type "Avery Label Merge" and install it.
Once the add-on is installed, you can use it to generate mailing labels from the data in your spreadsheet.
Step 3: Choose Your Label Template
After installation, open the Avery Label Merge add-on:
- Go to Extensions > Avery Label Merge > Create Labels.
- Select the type of labels you’re using (e.g., 5160 for standard address labels).
- Choose the layout that matches the blank sheet labels you're using.
Step 4: Map Your Data
Next, you’ll need to map the data from Google Sheets to your label template:
- The add-on will prompt you to select the spreadsheet you want to pull data from.
- Choose the appropriate Google Sheet and worksheet.
- Map the columns to the corresponding fields on the label (e.g., First Name to First Name, Address to Street Address).
Step 5: Preview and Print Your Mailing Labels
Once the data is mapped:
- Click Preview Labels to see how the labels will look.
- Make sure all information appears correctly.
- Click Print after reviewing the settings. See step 6.
You can print the labels directly onto your blank sheet labels using your regular printer. Ensure the printer settings are correct for label sheets, and print!
Step 6: Adjust Printer Settings
Before printing, check your printer settings to avoid misalignment:
- Set your printer to "Actual size" or 100% scale (do not use "Fit to page").
- Select the correct paper type for sheet labels (typically labeled as "Labels" or "Heavyweight" paper).
- Print a test page on regular paper to ensure alignment, then load your blank labels and print.
Quick and Easy Label Printing from Google Sheets
Printing mailing labels from Google Sheets is a fast and efficient way to handle bulk mailing. By organizing your data and using the Avery Label Merge add-on, you can generate and print your labels with just a few clicks. No manual entry needed—just precise, professional labels every time.
Need high-quality blank sheet labels for your next project? Check out our selection and get started with easy, hassle-free printing today!



