How to Create Labels in Word
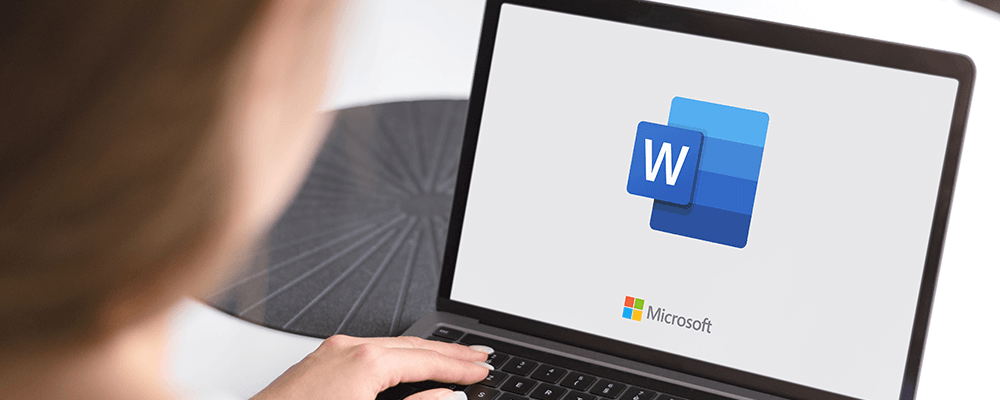
Creating mailing or address labels in Microsoft Word is easier than you might think. Whether you need labels for your business or personal use, Word offers built-in tools to help you design and print sheet labels quickly.
In this guide, we’ll show you exactly how to create labels in Word, how to set up a label template, and how to use mail merge labels to print from a list. We’ll also help you match your sheet labels to the correct label template number in Word. If you’re ready to streamline your label printing process, follow these steps!
Step 1: Gather Your Information and Materials
Before creating your labels, have these ready:
- Microsoft Word: Any modern version works.
- Sheet Labels: You can find a variety of high-quality sheet labels here. Be sure to know the size or layout of the labels you’re using.
- Label Content: Make sure your addresses, names, or other information are ready, especially if you plan to use mail merge labels.

Step 2: Open Word and Access the Labels Tool
Follow these steps to access the labels tool in Word:
- Open Microsoft Word.
- In the top menu, click on the Mailings tab.
- Select Labels.

Step 3: Select the Correct Label Template
Next, choose the right template for your sheet labels by following these steps:
- After clicking Labels, select Options to open a label settings window.
- In the Label Vendors dropdown, select Standard Label Sizes (or another suitable option like Avery which contains most label templates).
- In the Product Number field, choose the size that matches the sheet labels you’re using.
Here’s a guide to help you match your Label Blanks sheet labels with the correct template sizes:

If you're unsure which template to use, check the sheet labels packaging or refer to the product page for dimensions. You can find a full range of sheet labels here.

Step 4: Create a Label Template in Word
If you'd like to create a custom template, follow these steps:
- In the Labels Options window, select New Label.
- Input the dimensions of your sheet labels (height, width, and number of labels per sheet). This information can be found on the product’s packaging or the Label Blanks product page.
- Save the template for future use by naming it appropriately.
You can also download pre-made sheet label templates from our website (link coming soon), to save time and ensure proper alignment.

Step 5: Add Your Label Information
If you’re creating a one-off label, manually enter the content in the Address box. For bulk printing, consider using mail merge labels to save time. Here’s how:
- Click Select Recipients under the Mailings tab.
- Choose an existing Excel or Google Sheets file with the names and addresses you want to print.
- Map the fields (e.g., First Name, Last Name, Address) to the labels.
Step 6: Preview and Print
Once you've set up your label template:
- Click Preview Results under the Mailings tab to see how your labels will look.
- Make sure everything is aligned and formatted correctly.
- Load your sheet labels into the printer, ensuring they are facing the correct way based on your printer's specifications.
- Click Print.
If you’re using a standard home or office printer, be sure to adjust your printer settings to "Actual size" or 100% scale for accurate label alignment. Run a test print on regular paper first to ensure everything lines up.
Final Thoughts on Creating Labels in Word
With these simple steps, you can easily learn how to create labels in Word and print them on your sheet labels. Whether you’re printing mailing labels, product tags, or nametags, using Word’s built-in tools and mail merge labels makes the process efficient and stress-free. Don’t forget to use the right label template and save it for future use to streamline your workflow!
Need high-quality sheet labels for your next project? Browse our selection and find the perfect labels for your business or personal use right here.


